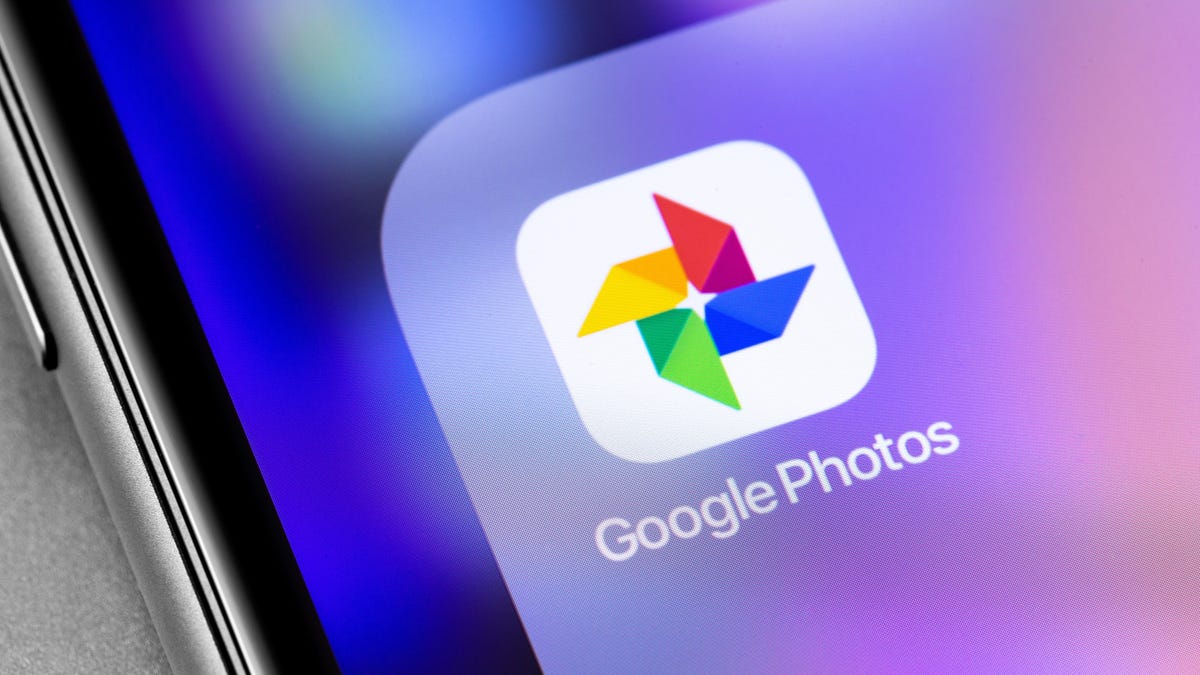[ad_1]

Storage management is a chore, no matter the context. Google Photos is no exception: While the service once allowed unlimited photo backups, Google now counts all new photos and videos against your overall storage limits, regardless of their quality. That poses a problem for all users, but especially for those on Google’s free storage tier, which only offers 15GB across all of the company’s many services.
To top it off, Google’s legacy policies mean it can be difficult to know which photos and video are taking up space on your account and which aren’t. Up until June 2021, photos and videos stored in “High Quality,” as opposed to “Original Quality,” wouldn’t count against your account’s overall storage limits. As long as you were OK with a reduced quality image (which likely wasn’t as much of a quality hit as Google made it sound) you could store as many of these images as you liked.
These days, Google Photos counts each and every byte of data you upload: If you reach your free 15 GB limit, you’re done. And that goes for all of Google’s services, namely Google Drive and Gmail. It sucks missing out on emails because you have one too many pictures saved to Google Photos.
If Google does warn you you’re about to hit that limit, you can use its storage management tool to delete large items. However, that’s not always a perfect solution: Sometimes, your favorite photos and video take up the most space, and you don’t want them deleted from your account. It can be easier at times to scroll through your photo library and delete any images you immediately know you don’t want or need.
Of course, as I said above, not knowing whether those photos or videos are actively taking up storage is a challenge. That’s why Google’s new “Backed up” feature is so helpful. It simply lets you know whether or not an image is taking up storage space in your Google account. The company quietly introduced the feature for its desktop Google Photos web app (photos.google.com), as well as its iOS app.
How to know if an image is taking up Google Photos storage
This “Backed up” indicator can be found in the info menu for a given image (the (i) button). It’s the last item in the list, below “Uploaded from,” and tells you whether the image is saved as a “Storage saver” (High Quality) or “Original Quality.” If the image was uploaded as part of Google’s free backup days, whether because you used an older Pixel device or the then-free High Quality option, you’ll see that here as: “This item doesn’t take up space in your account storage.” Otherwise, you won’t see this message, and you’ll see the image’s file size instead.
Note that Google Photos will now omit the file size for any image that doesn’t take up storage, which is a bit of a step backwards: Even if a photo or video doesn’t take up Google Photos storage, it’s useful information to know its file size, especially if you want to download it to your phone, tablet, or computer.
This feature is still rolling out to accounts, so if you don’t see it yet, hang tight. There’s no indication when the feature will hit Android devices, though, as it has only been spotted on iOS and the web.
Source link